How to edit a web form
- Log into OU Campus
- Hover over "Content" in the top, blue toolbar
Click on "Assets"- Search for your form in the Filter box
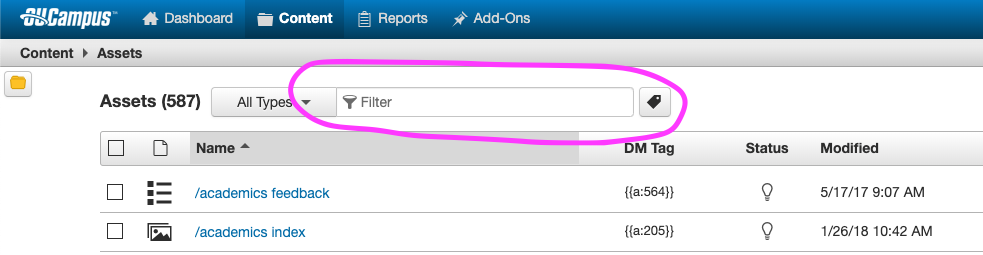
- Assets are named with the following convention: "/yoursitename name-of-form"
- Select your form asset from the list
- Click the lightbulb to check the asset out
- Click the edit button
- Scroll to find the form element you wish to edit
- What is a Form Field element? These are the types of fields available for you to use in your web form. Here are the options:
- Single-line text field - great for short answers and free-entry text
- Multi-line text field - great for long answers and free-entry text
- Radio buttons - lists multiple choices, but the user is only able to select one. Choices are displayed as a vertical list with a button next to each of them.
- Checkboxes - the same idea as Radio buttons, but users can select more than one option. Perfect for "Select all that apply" questions.
- Drop-down - displays a collapsing list of options for users to choose from. Users can only choose one of the options in the drop-down list.
- Multi-Select - same concept as a drop-down list, but users can select more than one option. I do not recommend this option for forms that will see a lot of mobile traffic because the multi-select is hard to operate on a touch screen.
- Date/Time Picker - displays a calendar or a calendar and time selector for users to choose and date and/or time. Great for "Date of Birth" and other date-based questions.
- Instructional Text - this field does not allow the user to submit anything, but it does allow the form builder to insert additional text between form fields. It is great for breaking up forms into sections or providing additional instructions or context to form field questions.
- Edit the form field info for each field you want to change:
- Label - This is what the user will see when you publish the form
- Name - This is what OU Campus uses to know which field is which when processing the form. OU Campus will auto-fill this field for you after you click off of the "Label" field
- You can add your own field names by deleting the auto-generated field name and inputting your own
- Helper Text - not required, but helpful to add if you want users to answer the form field in a specific format. An example of Helper Text is "mm/dd/yyyy" for date format.
- Default Text - not required. This option allows the form builder to specify a default submission to the field
- Required - Not required. Select this checkbox to make this field required for the user to fill out before the form will submit
- Validation - not required. this allows you to do basic validation on certain field types. Email address validation will make sure the submission looks like a regular email address, Minimum Length allows you to set a minimum on submission length - useful for phone number validation, Regular Expression validation allows form builders to build custom validation schemes.
- Advanced - this field allows for additional formatting and data properties to be used for the field. Please see Using the Advanced Form Field section for LDP Forms for more information.
- Now that all your form fields are edited, move on to the Email Messages settings if you need to make edits there.
- Email Messages allow for form submissions to be emailed to an email account upon submission. Use this section if you want the form to send submissions to an email address for your office, or if you want to send an email message to the user who submitted the form.
- Edit the current email message by changing the To field, Subject field, or Email body.
- Editing the "To" email address: This can be your email address, your department or office's, or any address you wish to send form results to.
- If you want to send an email to the user who submitted, make sure you asked for the user's email in your form fields. Place your cursor in the "To" field and type two opening curly braces - {{
- Then start typing the field name assigned to the field that gathers email addresses - OU Campus should bring up a list of fields to choose from once you start typing. Choose the appropriate field to insert the user's email address.
- Do not edit the "From" address - this will always be "forms@atu.edu". This is a specific email used for form submissions, please do not use any other email address.
- Edit the Subject Line
- Edit the email body. The email body editor allows you to do plain text, but no rich text editing. You can insert any form submission field by using curly braces and choosing the field you want to insert.
- A fast way to build a form submission email is to select the "include all submitted values" checkbox. This will insert an unformatted list of the field submission after any body text in the email. It's not pretty, but it is fast.
- You can add multiple email messages if you want. If you would like the form to submit to multiple email addresses, you must fill out an Email Message section for each separate email address.
- To edit the Form Settings section:
- Success Message -
- Text Option (Default) - write in a small success message for users to see after they submit the form. Example: "Your form was submitted successfully. You will be contacted by [Office Name] shortly."
- URL Redirect - Tell the form to redirect users to a different page once they have submitted the form. This is useful for gating content behind a form to collect information, or providing event information. It is bad practice to use a URL redirect to send users to a page that is not designed to be a form thank you page.
- Failure Message -
- Input text for a user to see if the form does not function properly. Example" Form failed to submit properly. Please contact [Office Name] at example@atu.edu for assistance.
- Save Results in Database
- Click this button to save the results in a CSV for you to pull later. How to access form results for OU Campus web forms
- Submission Button Text
- You can change the submission button to display different text. It will say "Submit" by default if you leave it blank.
- Advanced Field
- Leave this part blank
- Click "Save"
- Click "Publish" on both of the publish windows
- Still in OU Campus - go to the page the form is inserted into and double-check that the form edits you made are appearing on the preview of that page. If the form appears as you wish it to, publish the page the form appears on. Your changes are now live on the website.
